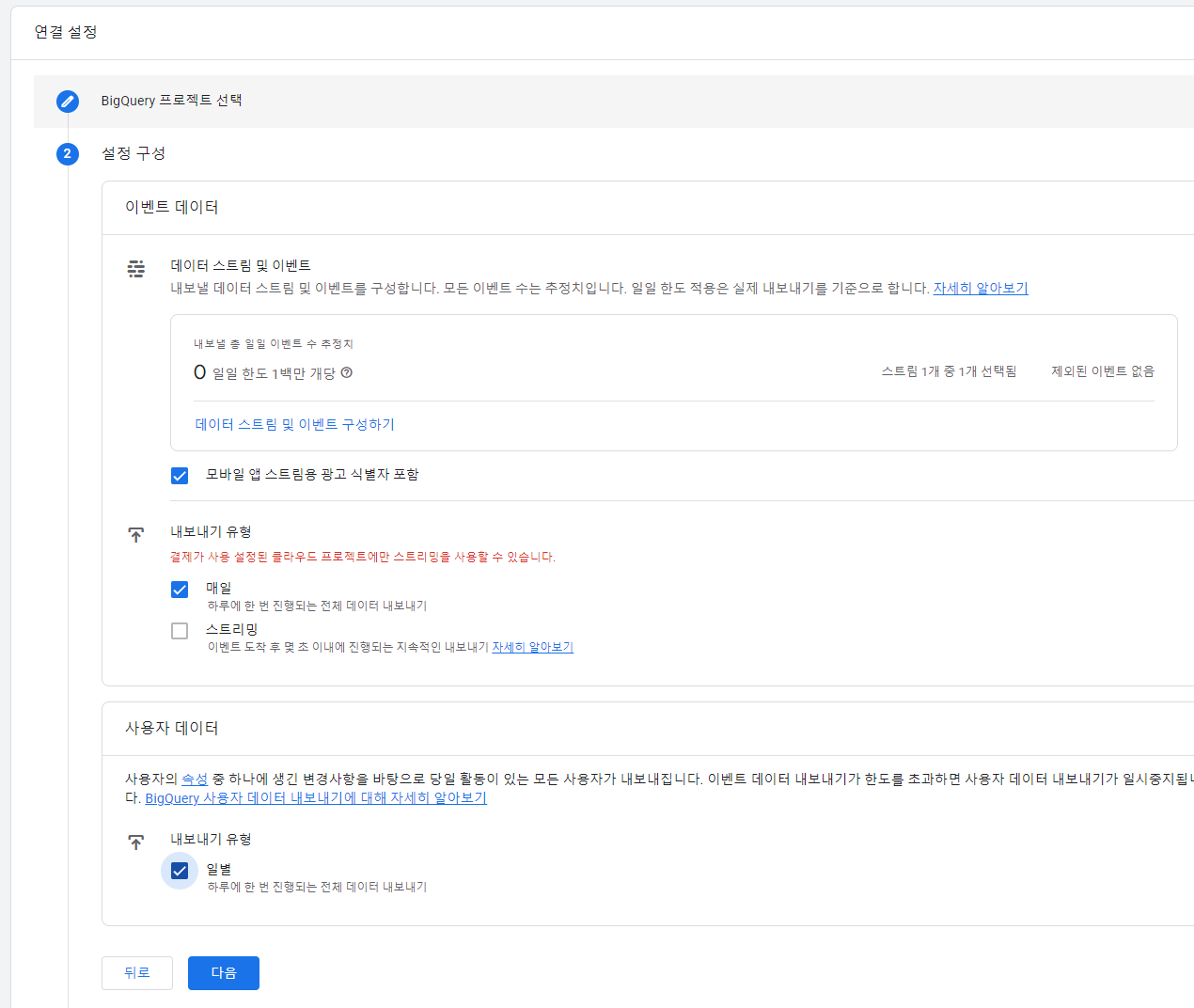[인프런] 실무자를 위한 구글애널리틱스(GA4) 활용법 학습 정리 6
1. 세그먼트 및 잠재고객의 활용
1) 세그먼트와 잠재고객에 대해 이해하기
- 세그먼트 : 사용자, 세션 또는 이벤트의 하위 집합
- 잠재고객 : 하나 이상의 특징 또는 행동 패턴을 공유하는 사용자의 집합
- 탐색 리포트의 세그먼트 추가 아이콘을 누르면 맞춤 세그먼트와 추천 세그먼트를 확인할 수 있다.
- 맞춤 세그먼트 : 사용자가 직접 조건을 설정하여 생성하는 세그먼트로 사용자의 특정 요구 사항에 맞게 세그먼트를 완전히 맞춤 설정할 수 있다.
- 아무 설정도 되어 있지 않은 화면에서 기초부터 설정을 해줘야 한다.
- 추천 세그먼트 : GA4에서 제공하는 기본 세그먼트로, 사용자가 참조할 수 있는 추천 세그먼트를 기반으로 한다.
- 이미 어느정도 만들어져 있는 템플릿에서 원하는 조건을 설정만 하면 된다.
- 추천 세그먼트에는 설정한 업종 카테고리에 맞춰서 탭 메뉴를 제공한다.
- 관리의 속성 세부정보에서 업종 카테고리를 변경하면 해당 탭 메뉴 정보도 맞춰서 변경된다.

- 강의에서는 추천 잠재고객이라 되어 있지만, 현재 예상 검색어라 되어 있는 탭 메뉴를 누르면 5개의 선택 가능한 세그먼트 템플릿을 제공한다.
- 해당 템플릿들은 구매나 이벤트 액션이 월 1000개 이상 발생해야지 사용이 가능하다.
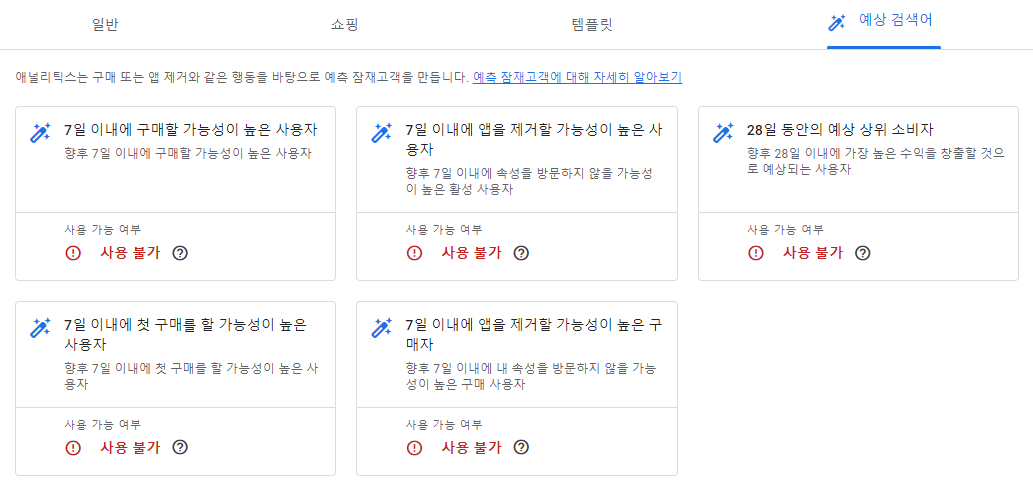
2) 많이 사용하는 세그먼트 10가지 만들어보기 - 1
- 아래 작업들은 구글 머천다이즈 샵의 데모 계정으로 실행한다.
- 세그먼트는 생성되면서 자동으로 설정의 세그먼트 비교 항목에 추가가 된다.
- 세그먼트는 해당 세그먼트를 만든 리포트 내에서만 사용이 가능하고 공유가 안된다.
1. 인구통계 기반 사용자 세그먼트 만들기
- 연령 : 25-32, 35-44 범위, 성별 : 남자, 국가ID : US, 세가지 조건을 만족하는 세그먼트를 만든다.
- 사용자 세그먼트를 누른다.
- 조건에 연령을 입력하여 인구통계 측정 기준의 연령을 가지고 온다.
- 필터를 추가하여 25-34, 35-44의 범위를 선택하고 적용을 누른다.

- 성별을 추가한다.
- 강좌에서는 "AND " 버튼으로 나오고 현재 화면에서는 " 및 " 이라는 버튼으로 나온다. 이 버튼을 클릭하면 새 조건을 추가할 수 있는 폼이 생성된다.
- 조건에서 성별을 입력하여 인구통계 측정 기준의 성별을 가지고 온다.
- 필터를 추가하여 남자에 대한 조건을 선택하고 적용을 누른다.

- 국가를 추가한다.
- 조건에 국가를 입력하여 국가ID를 선택한다.
- 필터에서 US를 선택하고 적용을 누른다.

2. 신상품 카테고리를 보고 5분 이내 FAQ를 본 사용자 - 시퀀스 추가
- 시퀀스는 특정한 절차, 프로세스에 해당하는 것들을 만들 때, 정해진 절차상 순서로 동작을 분석해야 하는 경우 사용한다.
- new 카테고리를 들어가 FAQ를 눌러본 사용자
- 탐색 리포트의 세그먼트의 추가 아이콘을 누르고 사용자 세그먼트를 누른다.
- 하단의 포함할 시퀀스 추가를 누른다.
- 시퀀스를 추가하면 제일 처음 기본으로 만들어져 있던 폼이 남아 있다. 아이콘을 눌러 해당 폼을 삭제한다.

- 페이지 위치를 조건으로 넣는다.
- 필터 조건으로 "/new" url을 넣는다.
- /new는 구글 머천다이즈 샵에서 new를 눌렀을때 포함되는 식별 url이다.

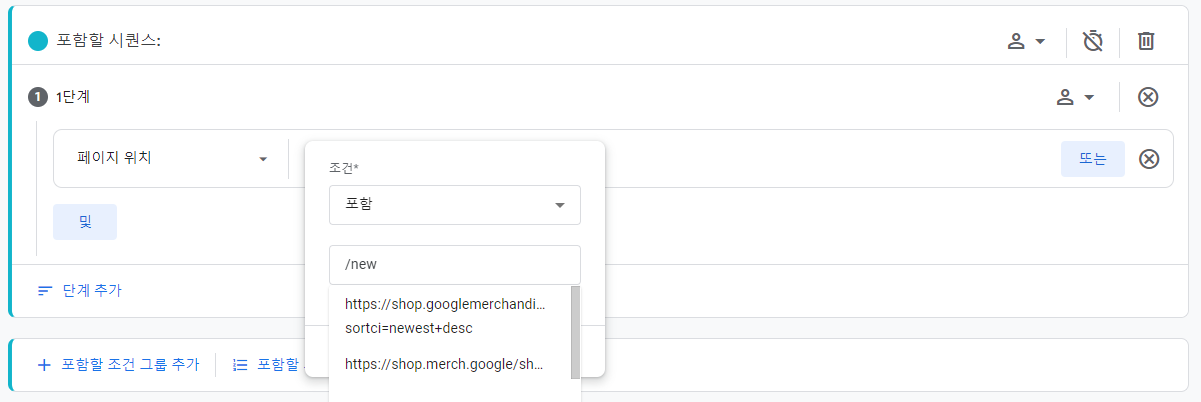
- 단계를 추가하여 조건에 페이지 위치를 정의한다.
- faq의 url에 포함되어 있는 식별 url "/frequently-asked-questions"를 필터로 정의한다.


- 2단계 전의 시간 제한 조건으로 5분 이내를 설정한다.

3) 많이 사용하는 세그먼트 10가지 만들어보기 - 2
2-1. 프로모션을 보고 구입한 사용자 - 시퀀스
- 세그먼트를 시퀀스로 만들고, 첫번째 조건에 view_promotion을 선택한다.
- 만약, 매개변수가 있다면 같이 설정하면 더 디테일한 결과를 얻을 수 있다.
- 두번째 조건에 purchase를 선택한다.
- 시간 제한으로 3일으로 두면 프로모션 노출 3일 이내 사용자들에 대한 결과를 얻을 수 있다.
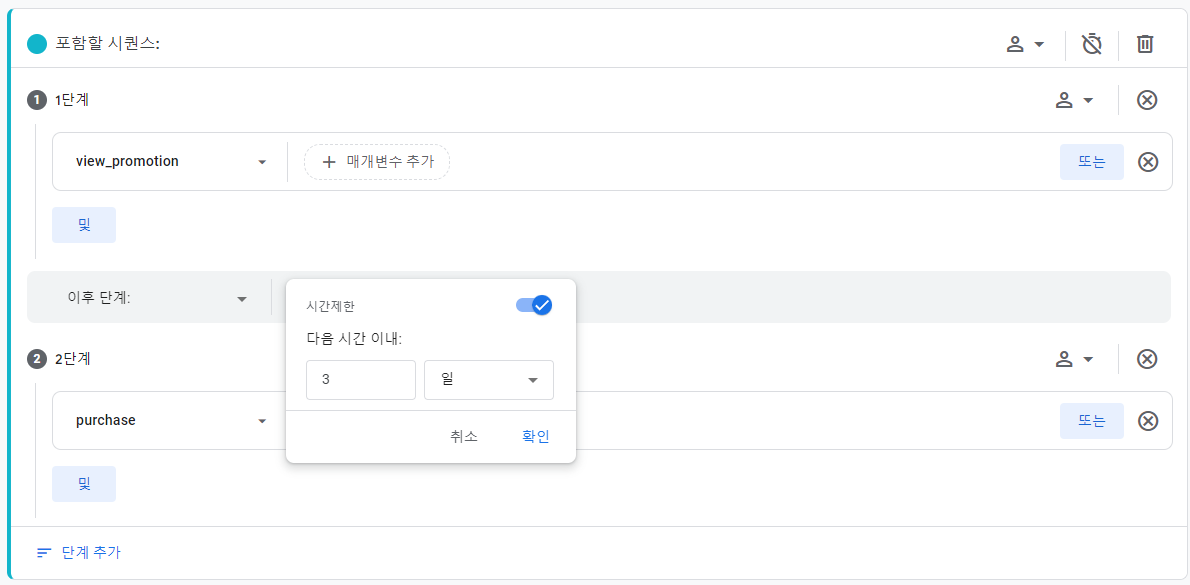
3. 구매고객
- 조건에 purchase를 넣고 매개변수에 이벤트 수, 조건에 > 0을 넣으면 구매한 모든 사용자에 대해 선택을 하게 된다.
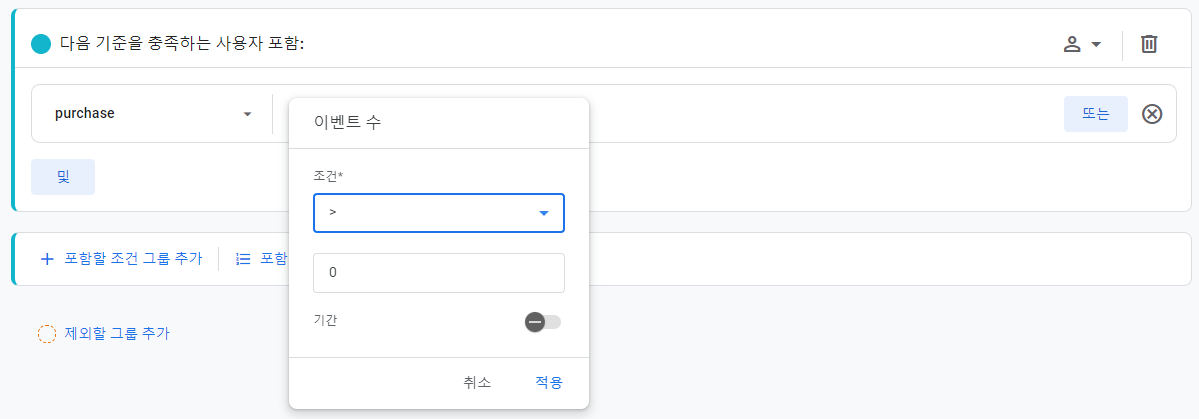
4. 관심 고객 = 제품 상세 페이지 조회 방문자 (최근 7일)
- 매개변수에서 이벤트 수를 선택하고 기간을 정의하면 해당 기간 동안의 방문자를 선택할 수 있다.

4) 많이 사용하는 세그먼트 10가지 만들어보기 - 3
5. 구매의도가 높은 방문자 = 장바구니 추가 방문자
- add_to_cart에 지난 7일 동안 이벤트 수가 0보다 큰 사람들로 정의한다.
- 제외할 사용자로 purchase에 지난 7일 동안 이벤트 수가 0보다 큰 사람들로 정의한다.
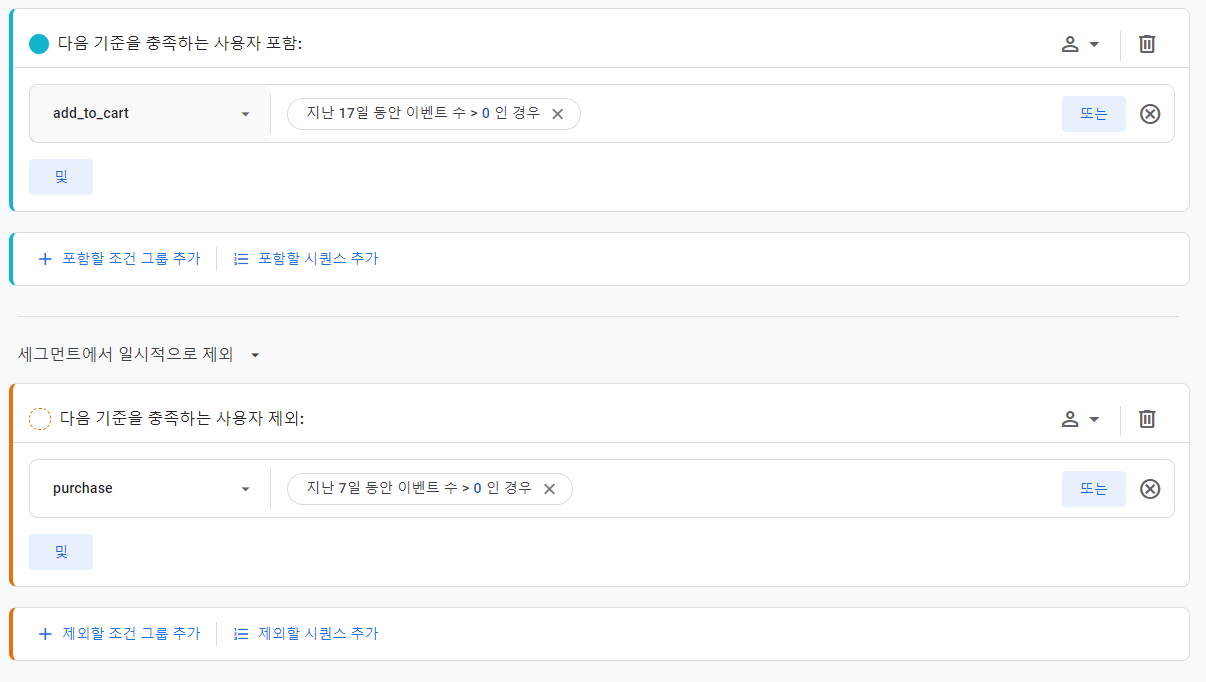
- 탐색 리포트에서 동시에 넣을 수 있는 세그먼트의 수는 최대 4개이다.

5) 많이 사용하는 세그먼트 10가지 만들어보기 - 4
6. 재방문을 유도 해야 되는 구매고객 = 7일 이내 미방문 구매자
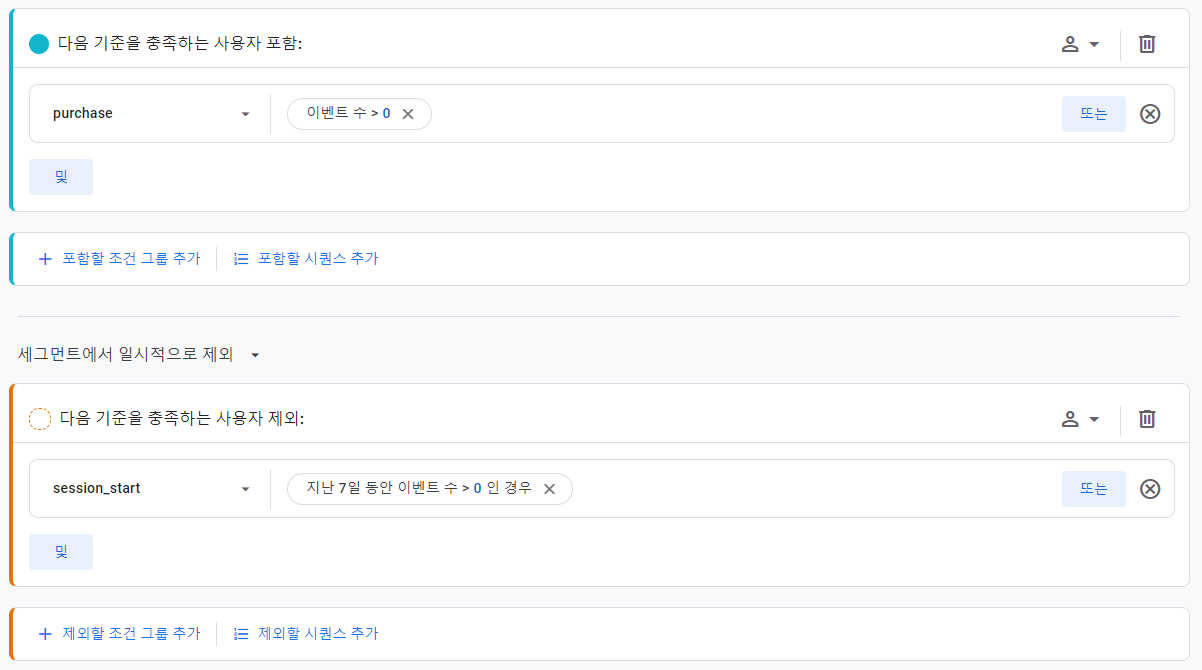
7. 재구매 가능성이 높은 사용자
- purchase (구매 이력) 이 있는 사용자 (이벤트 수 > 0) 중에 머신러닝으로 예측되어 제공되는 구매 확률을 선택하고 필터를 추가하여 맞춤으로 90~100 백분위를 지정해준다.

6) 세그먼트의 3가지 종류 이해하기 - 5
- 한명의 사용자가 2회 방문하여 아래 이미지와 같은 행동을 했다면, 세션수와 이벤트 수는 어떻게 되는걸까?
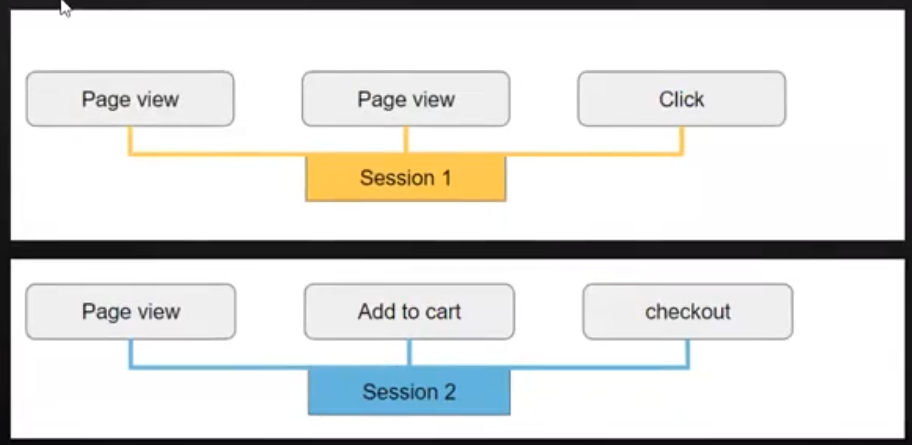
- 2회 방문은 2개의 세션으로 분류 될 정도의 시간과 조건을 가졌다는 의미이다.
- 세션 기준이 아니라 사용자 기준이기 때문에 이벤트의 수는 총 6개가 된다.
- 세션을 기준으로 한다면, 세션당 이벤트가 수는 3개가 된다.
- 세그먼트 생성시 총 사용자, 세션 수, 이벤트 수, 이 3가지에 대해 주의해야 한다.
2. GA4 셋팅 프로세스 정리해보기
1) 데이터분석을 위한 프로세스 점검
- 데이터 분석을 위한 일반적인 프로세스
1. 데이터 수집 기획 (비즈니스 분석) : 어떤 것들을, 데이터들을 수집할 것인지 논의
2. 데이터 로그 설계 (이벤트 설계 등) : 문서로 체계화 하여 정리
3. 분석툴(GA4) 설치 및 셋팅 : 툴 선택, GA4 외 많은 대안이 있다.
4. 데이터 수집 : 계정의 권한 할당
5. 데이터 분석
2) GA4기본태그 설치 후 기억해야 하는 그림
- 기본 설치로 수집되는 항목들과 향상된 측정으로 측정되는 데이터의 항목 그리고 기준을 알고 있어야 한다.
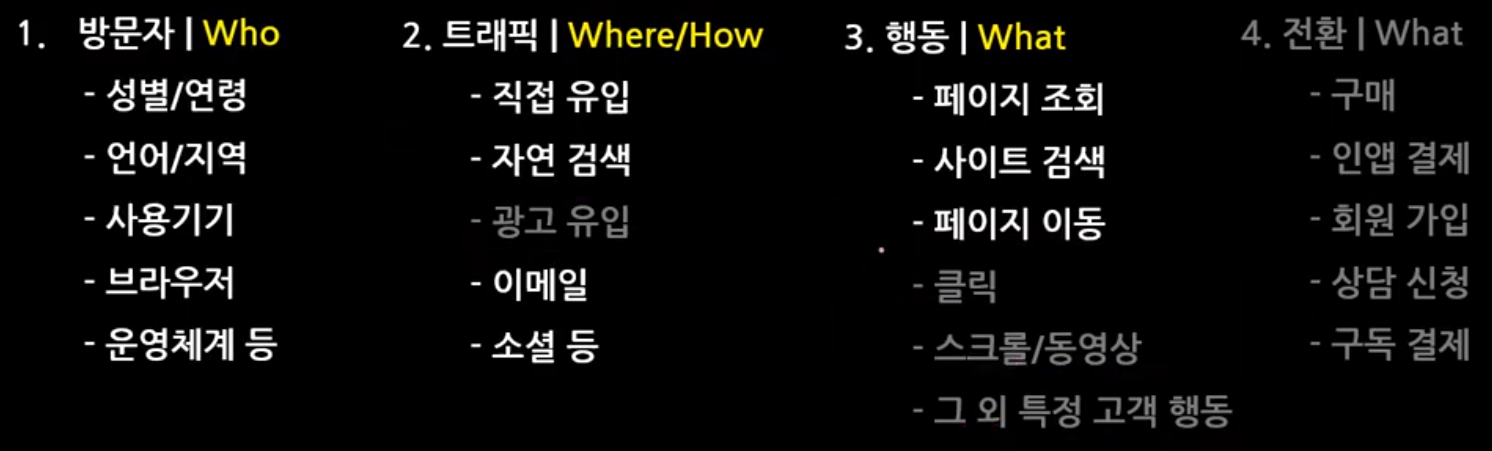
- 어떤 이벤트가 설치되었는지 확인할 필요가 있다.
- omnibug를 설치하여 어떤 태그가 페이지에 동작하는지 모니터링 해볼 수 있다.
- 쿠키 등의 개인정보 이슈에 강해졌다. GA4도 쿠키가 아닌 구글 시그널 기반 분석을 한다.
3) GTM과 GA 설치 복습 - 1
- 태그 매니저를 먼저 설치하고 GA4를 설치한다 (스크립트)
- 관리 > 계정 액세스 관리를 통해 사용자 추가를 하고 권한을 제한해서 만들어야 한다.
- 관리 > 속성 액세스 관리는 사이트 속성을 기반으로 권한을 만들 수 있다.
- 태그 매니저에서 새로운 사이트가 추가되는 경우, 계정을 만드는 것이 아니라 컨테이너를 만든다.
- 게시된 태그 매니저는 버전별 미리보기 공유 기능이 있다.
- 제공하는 url로 들어와 사이트 주소를 넣으면 미리보기에 접근할 수 있다.
4) GTM과 GA 설치 복습 - 2
- 태그 매니저는 다음 3가지가 중요한 요소다.
- 변수 : 데이터를 담을 수 있는 그릇
- 트리거 : 태그가 실행되는 시점
- 태그 : 데이터의 목적지
- 태그 중에 일시 정지가 필요한 경우, 해당 태그를 선택하고 오른쪽 상단의 일시정지 아이콘을 누른다.

5) App에 GA4 설치 방법
1. GA4 설치 (web)
- 구글 애널리틱스 가입 (GA4)
- 구글 태그 매니저 가입
- 측정 ID 확인
- 구글 태그 매니저로 GA4 설치/테스트
2. Ga4 설치 (App)
- 구글 애널리틱스 가입 (GA4)
- 데이터 스트림 추가
- Firebase SDK 추가 (개발자 도움)
- Googlg Tag Manager(gtag) -> Web
- format :
gtag('event', <action>, {
'event_category': <category>,
'event_label': <label>,
'value': <value>
});
- Firebase Analytics SDK -> App
Analytics.logEvent(AnalyticsEventScreenView,
parameters: [AnalyticsParameterScreenName: screeName,
analyticsParameterScreenClass: screenClass])
6) 앱마케팅(App) 에서 GA4만 사용 못하는 이유
- 앱내 행동 분석에는 사용할 수 있지만, 트래픽 분석의 경우 한계가 명확하다. 앱 비즈니스에는 거의 다 MMP를 GA와 병행해서 사용하는 경우가 많다.
- 참고: https://blog.1point.kr/insights/mmp_necessity/?utm_source=oneoneone
7) SPA에 대해서 알아두기
- vue.js, react.js는 spa(single page application) 이다.
- app처럼 메인 페이지에서 액션을 할 때, 다른 정보들을 메인 페이지 위에 그리고 메인 페이지는 숨기는 형식이다.
8) 기본셋팅_구글신호데이터 활성화의 장단점
1. 구글 신호 데이터 활성화
- 구글 신호 데이터 : 구글의 다양한 서비스에서 수집된 정보를 사용자 식별에 사용할 수 있게 해주는 기능
- 대신, 사용자 개인정보보호에 문제가 될 수 있는 경우, 데이터를 안 보여준다(양날의 검)
- 관리 > 데이터 수집 및 수정 > 데이터 수집에서 확인할 수 있다.
- 구글 신호 데이터 수집을 비활성화 하면
- 인구통계 및 관심분야 데이터가 안나옴
- GA4로 리마케팅 기능의 제한
- 교차 플랫폼 보고 제한
- 활성화 하면 고려해야 하는 사항
- 리포트에 '기준점 적용됨'을 많이 보게 된다.
9) 기본셋팅_셋팅안하면 데이터가 이상해지는 설정들
2. 데이터 보관 기간 설정
- 관리 > 데이터 수집 및 수정 > 데이터 보관에서 데이터 보관 기간을 설정할 수 있다.
- 기본은 2개월이나 최대 14개월을 지정할 수 있다. 최장 기간을 설정하는 것을 추천한다.
- 14개월 이전 데이터는 빅쿼리를 이용하거나 매월 다운로드 받은 파일로 별도의 과정을 수행해야 한다.
- api로 데이터를 서버로 받아와 누적시킬 수 있다.

3. 내부 ip 제외
- 개발/사업 초기 회사의 경우 내부 관계자의 접속 데이터의 비중이 높아서 데이터 분석에 혼란이 있을 수 있다.
- Direct 50% 이상 발생 가능
- 관리 > 데이터 스트림 > 스트림 선택 > 하단 google 태그에서 태그 설정 구성 > 내부 트래픽 정의에서 관리한다.
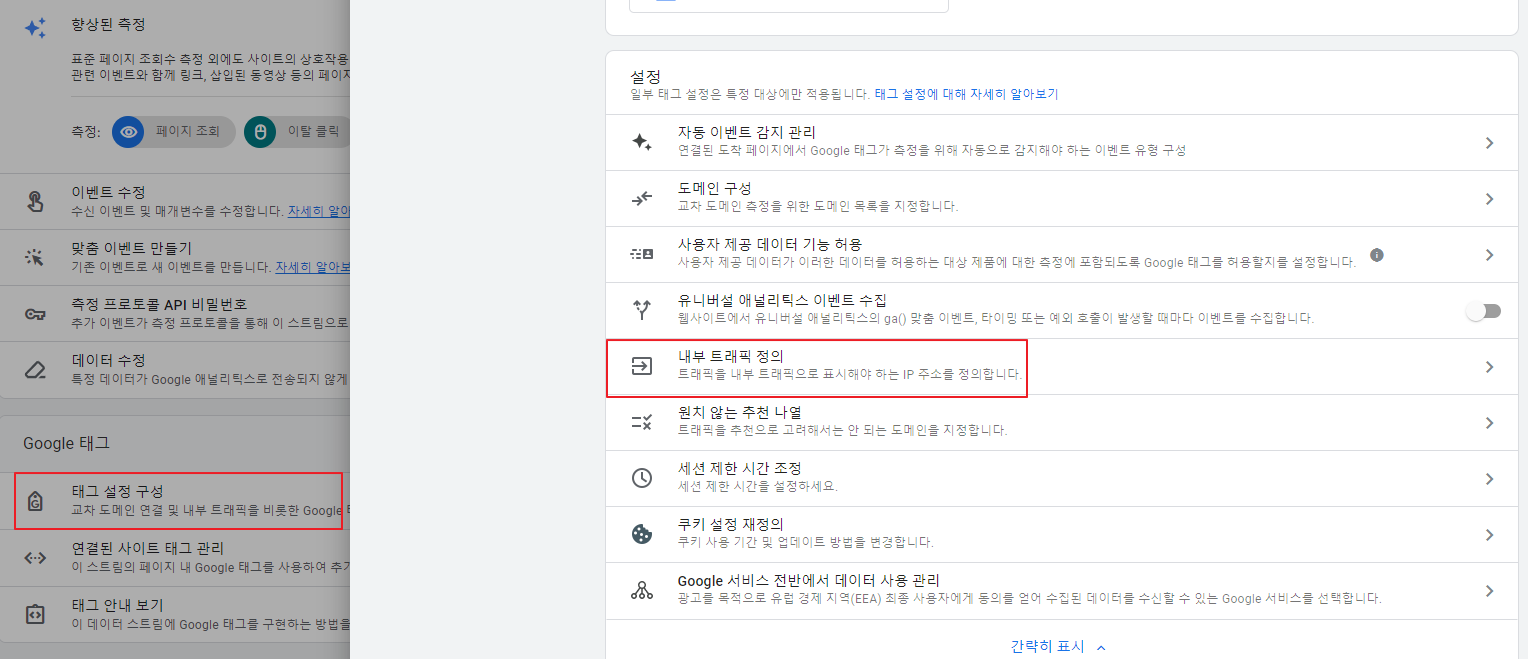

4. 추천 제외
- 관리 > 데이터 스트림 > 스트림 선택 > 하단 google 태그에서 태그 설정 구성 > 원치 않는 추천 나열
- 소셜로그인/결제사이트 등 외부 사이트로 이동 후 돌아오는 경우, 신규 유입으로 인식되지 않도록 추천 제외 설정이 필요하다.
- referrer에서 제외하는 방법이다.
- 우리 사이트에서 소셜 로그인이 있다면, 전부 추천 제외를 해줘야 한다.
- kg 이니시스(ksmobile), tosspayment, fcmobile, ui.vpay와 같은 결제 사이트도 추천 제외를 해줘야 한다.
- 매출 분석에 치명적인 영향을 미치기 때문에 초기에 꼭 설정을 해줘야 한다.
- 어떤 소스/매체에서 들어와 많이 샀는지에 대한 분석 자체가 불가능하다.
10) 기본셋팅_구글유입 키워드를 보려면 구글서치콘솔 연동
- GA4 추가 셋팅(연동)
- Search console 연동
- Google 검색 엔진은 사용자의 검색어를 제공해주지 않기 때문에 데이터 분석시 Google(Organic Search)
에서 어떤 키워드로 검색해서 우리 사이트에 들어왔는지 알기 위해서는 Search console 연동이 필수다.
- 관리 > 제품링크서 선택할 수 있다.

11) 기본셋팅_비지니스에 맞게 세션시간과 참여시간 조정하기
- 참여 세션이란?
- 10초 이상 조회
- 페이지를 2개 이상 조회
- 전환 이벤트를 했을 경우
- 참여가 발생한 경우 참여 세션수와 참여율이 상승된다.
- 10초 이상 조회의 조건을 변경할 수 있다.
- 관리 > 데이터 스트림 > 태그 설정 구성 > 세션 제한 시간 조정
- 참여 세션 타이머 조정 항목을 변경하면 된다.

- 세션의 종료 시간을 변경할 수 있다. (기본 30분)
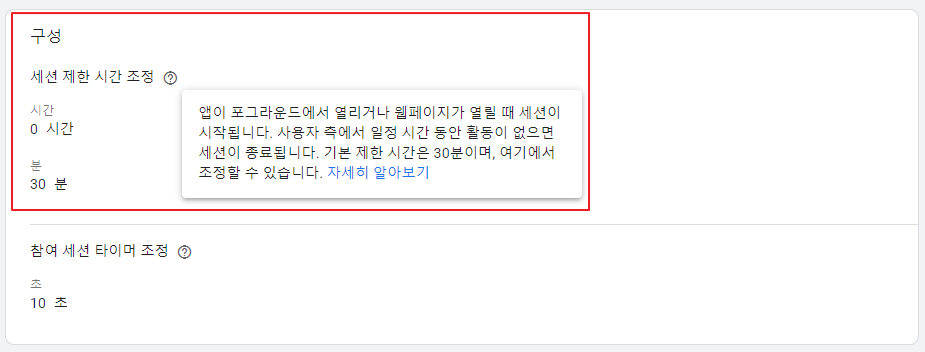
12) 기본셋팅_Bigquery 연동하기
- 빅쿼리는 sql query로 GA4 데이터를 분석할 수 있는 툴이다.
1. Bigquery 프로젝트 생성 : https://console.cloud.google.com/bigquery
- 상단의 프로젝트 선택 메뉴를 누른다.

- 새 프로젝트 생성하기
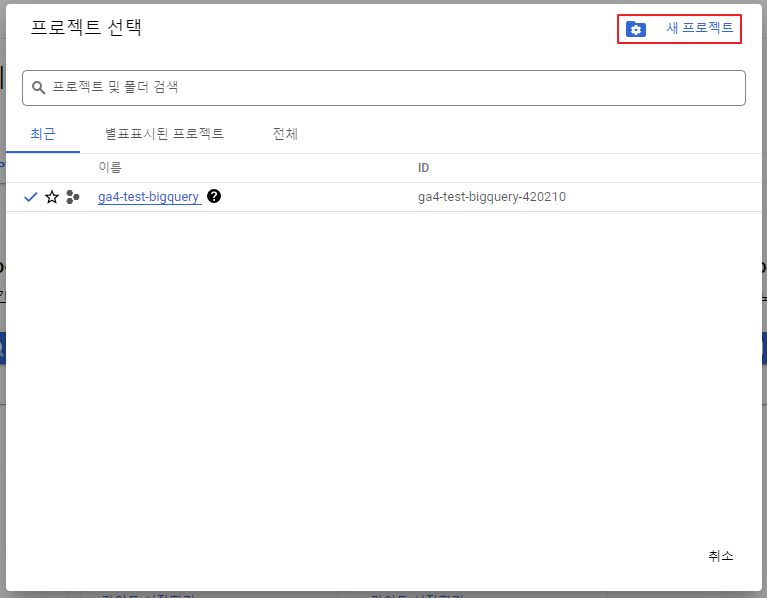
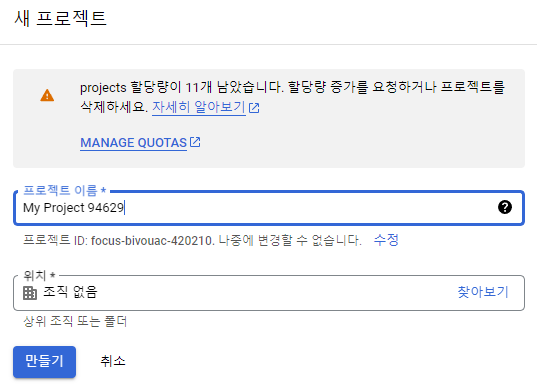
2. GA4와 빅쿼리 연동하기
- 관리 > 제품링크 > BigQuery 링크
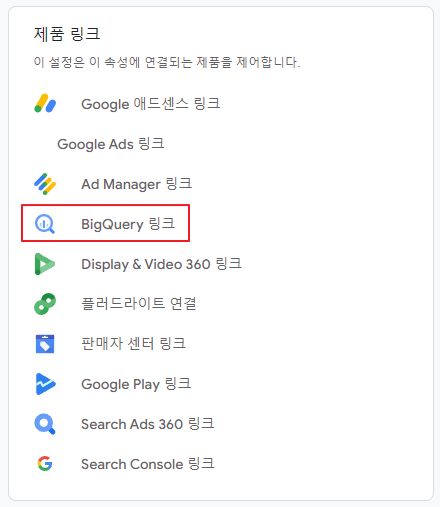
- 오른쪽 상단 연결을 누르고 프로젝트를 선택한다.
- 빅쿼리 콘솔에서 미리 프로젝트를 만들어야 선택이 가능하다.